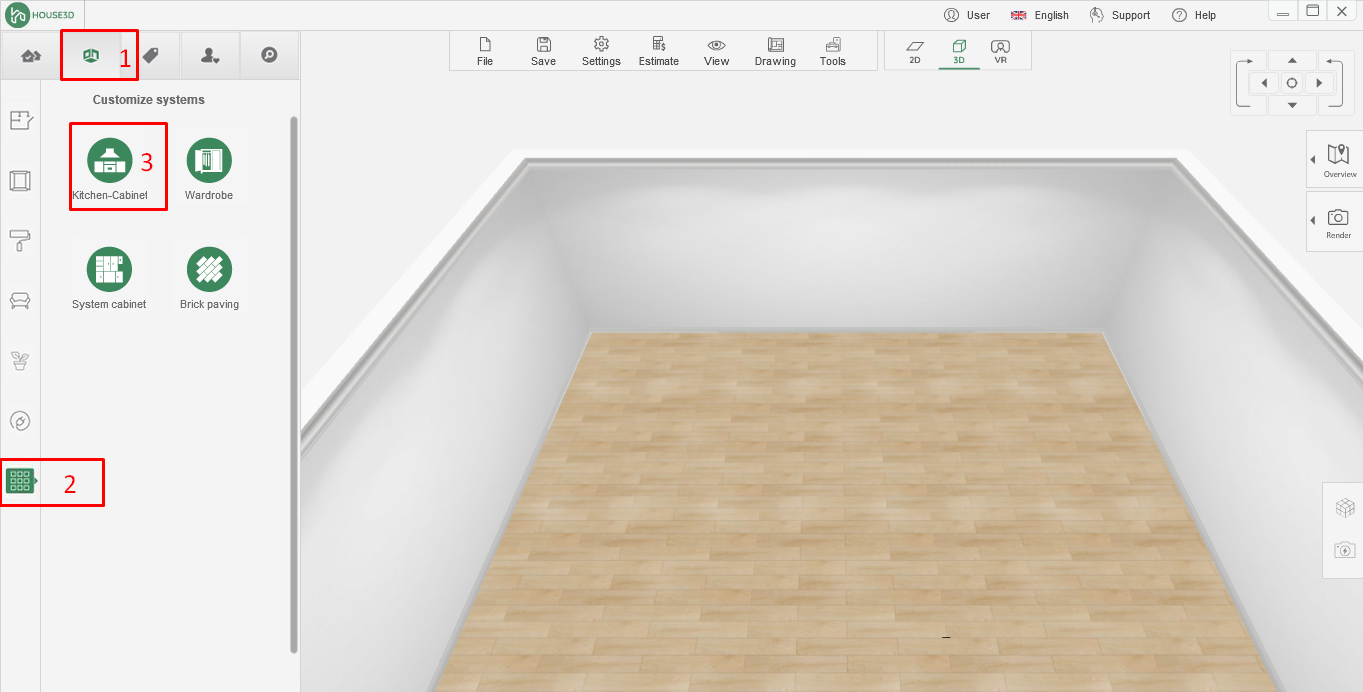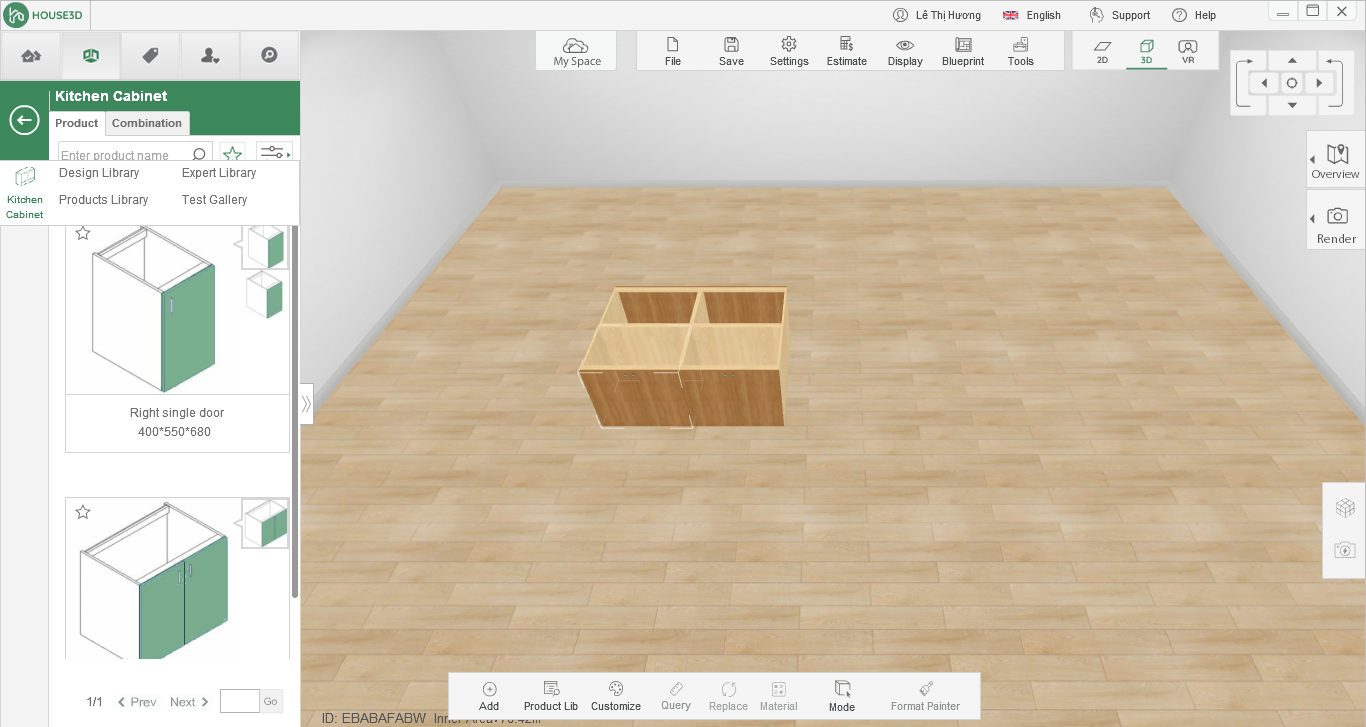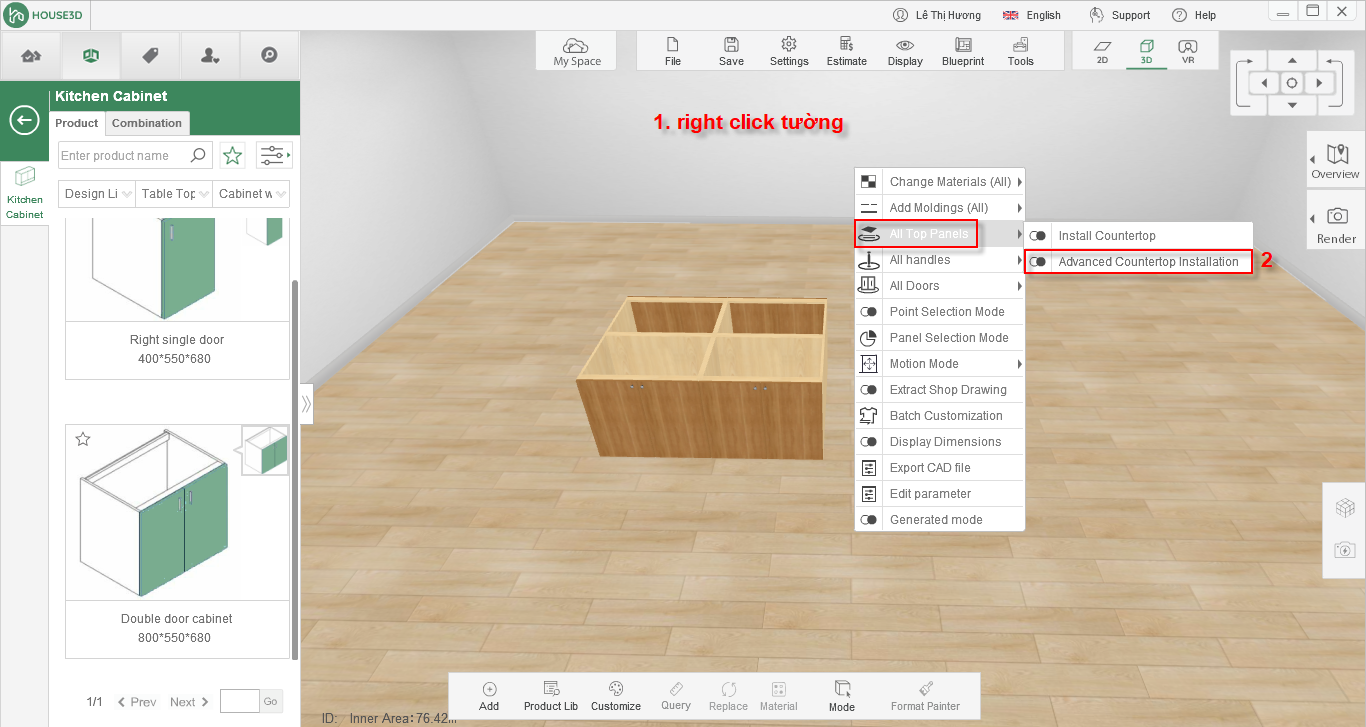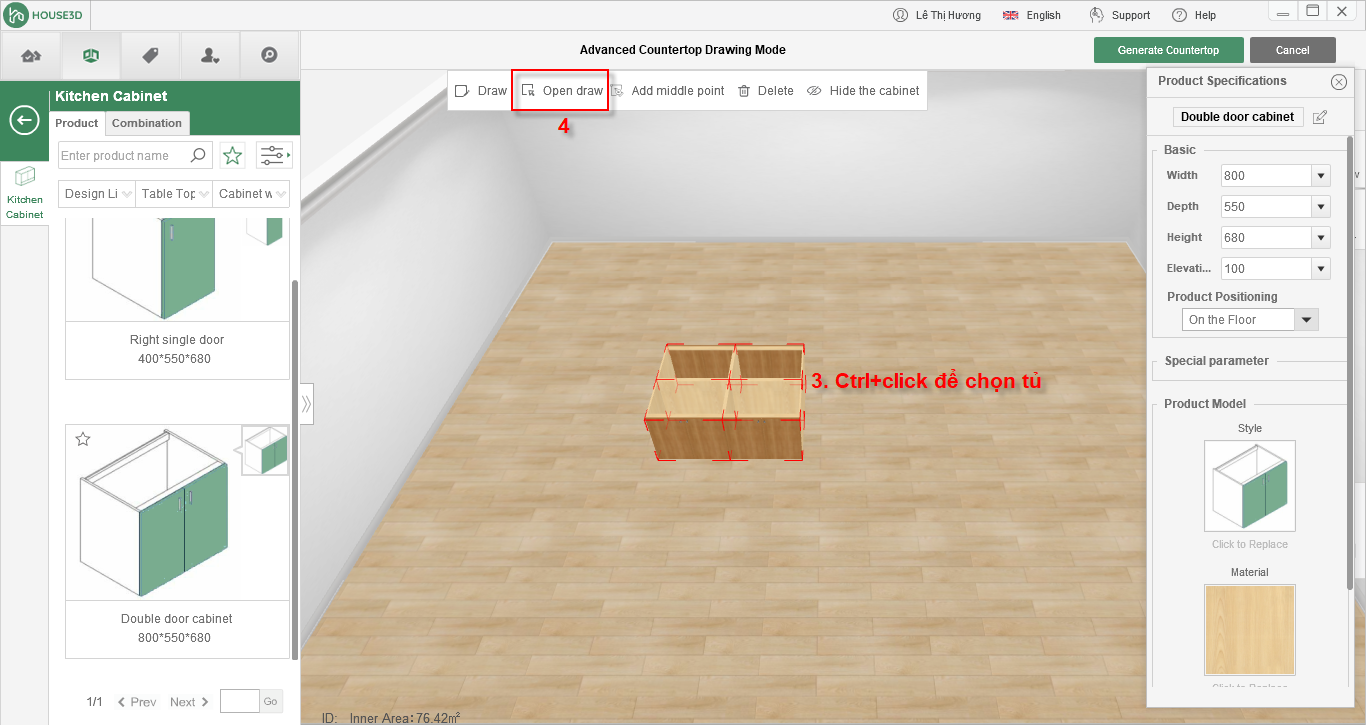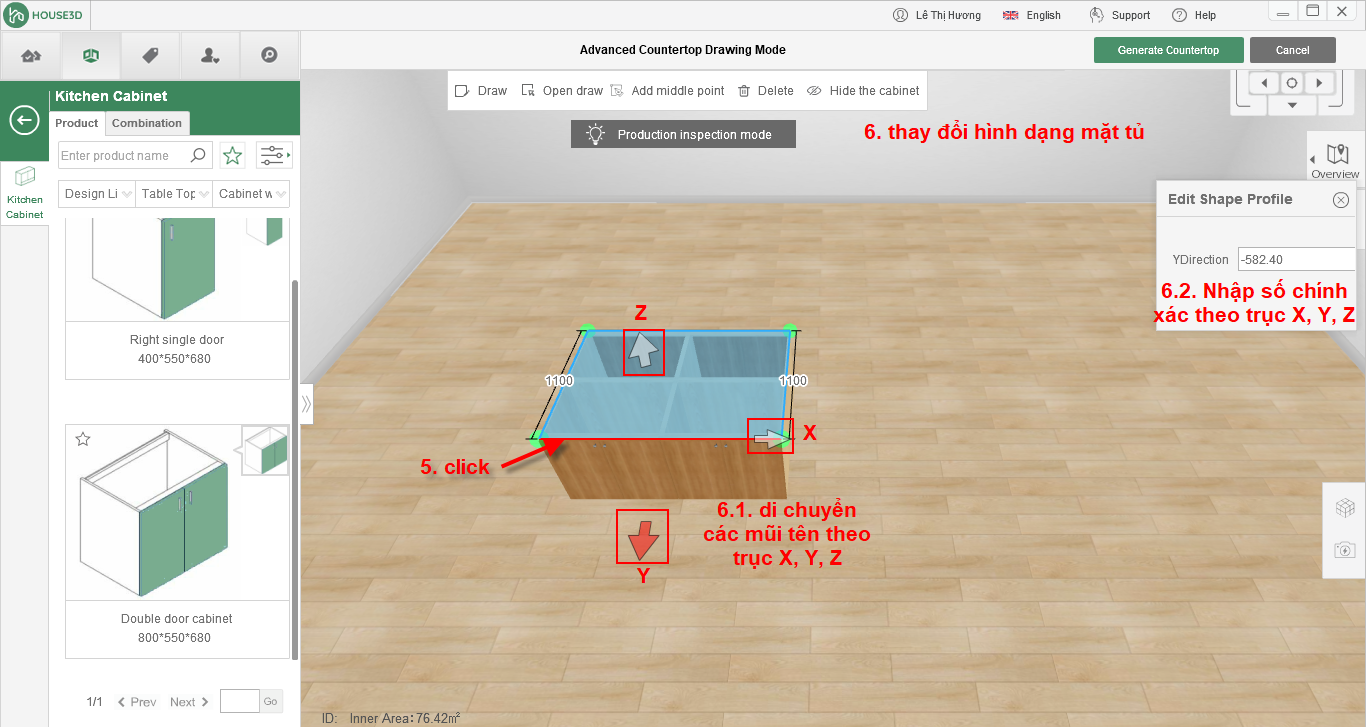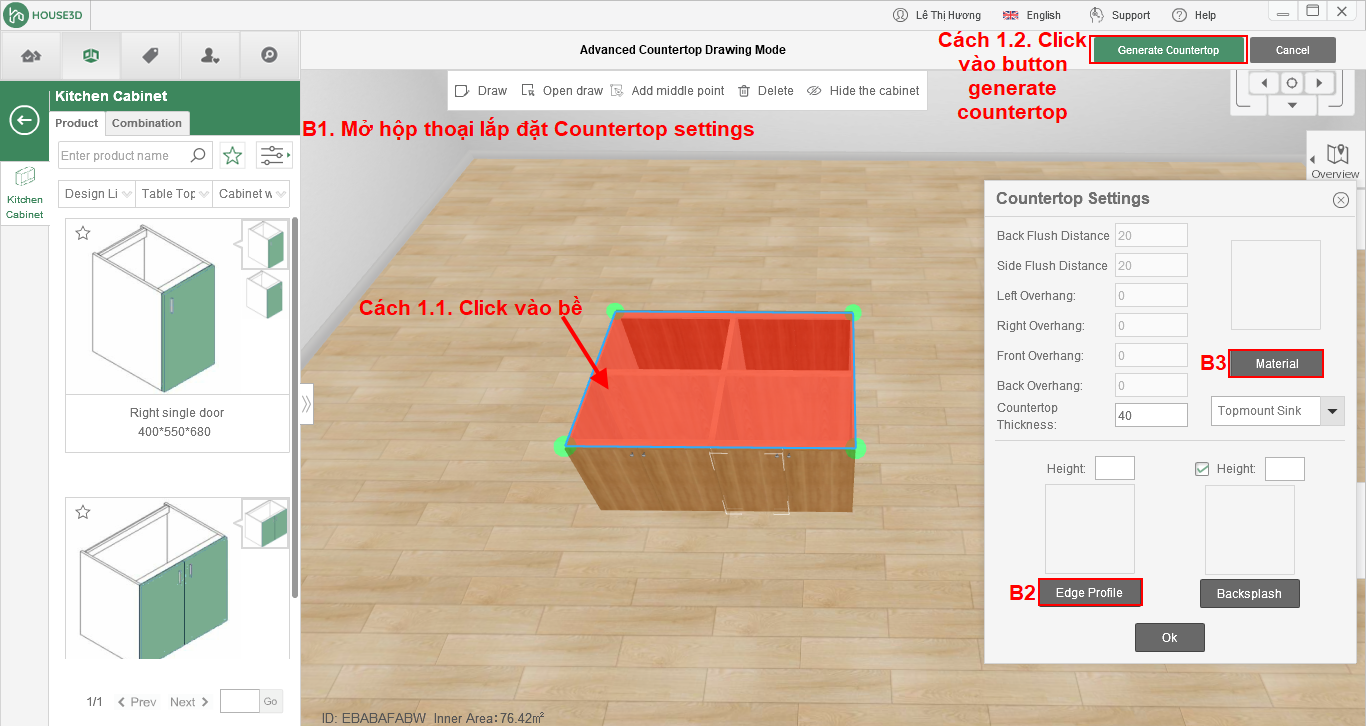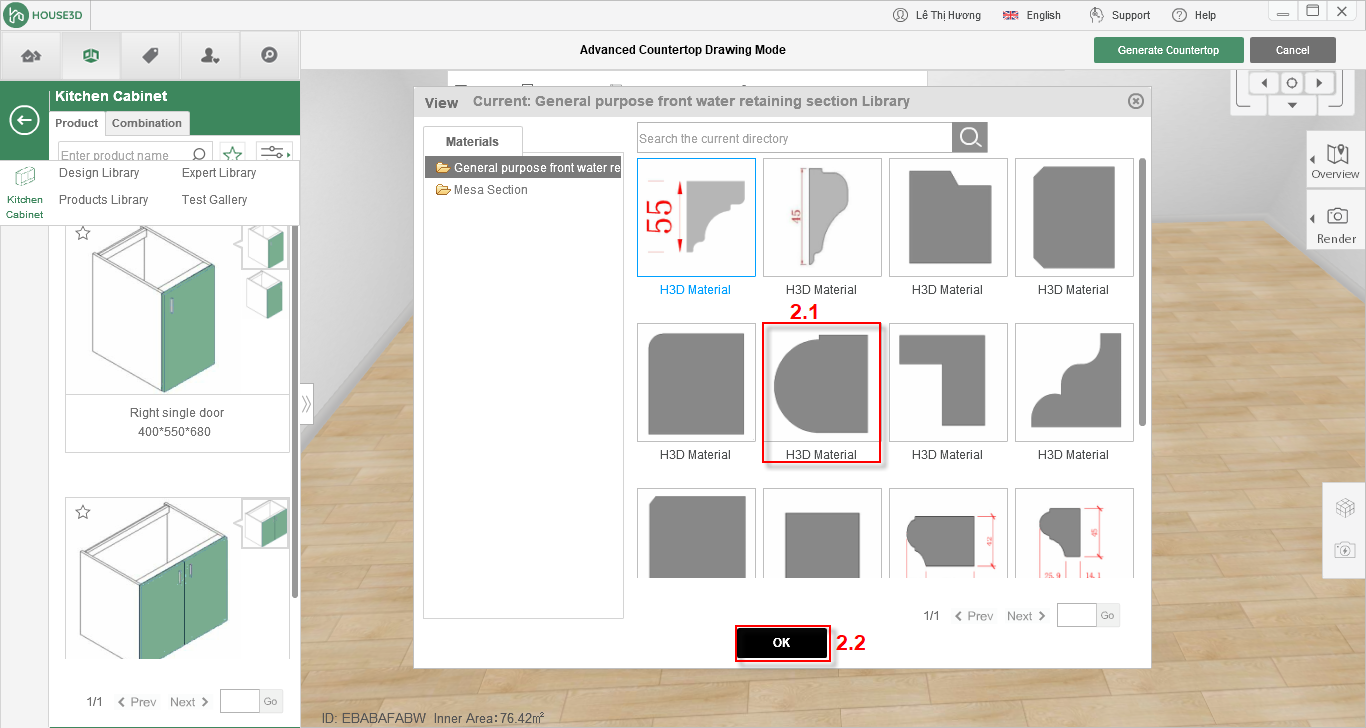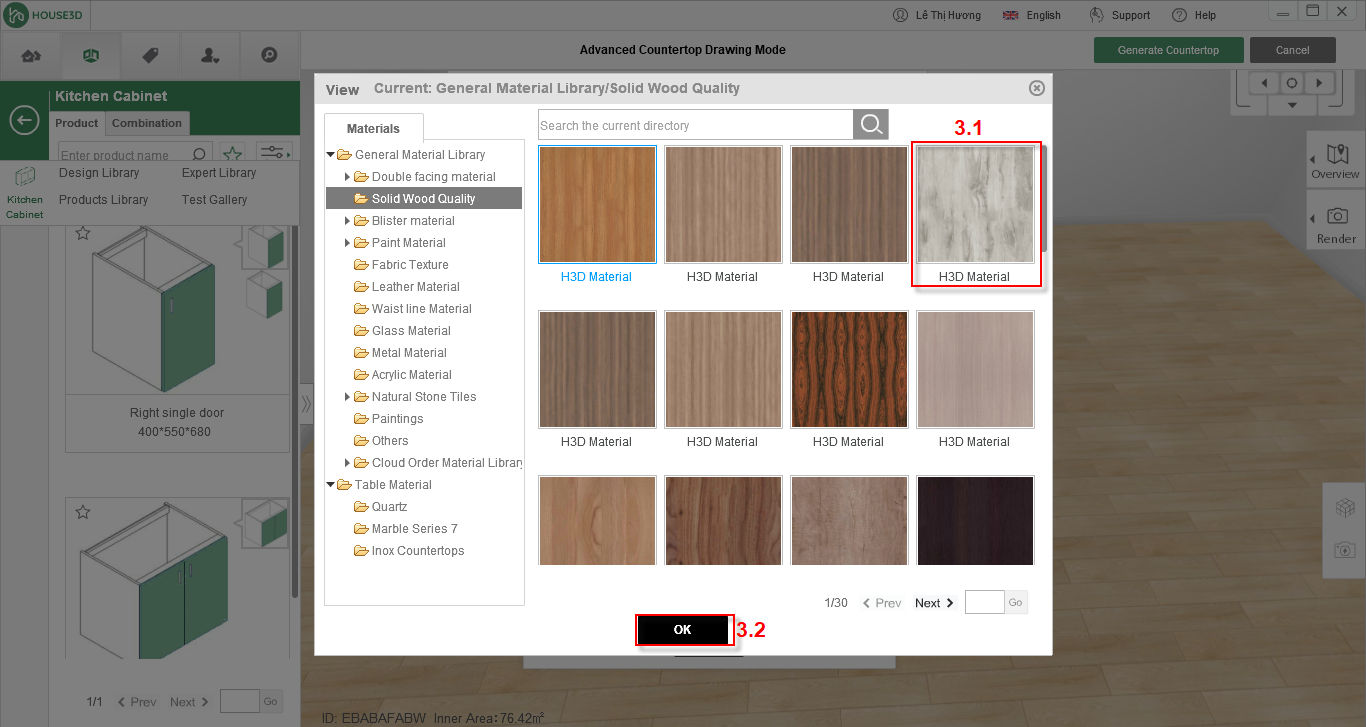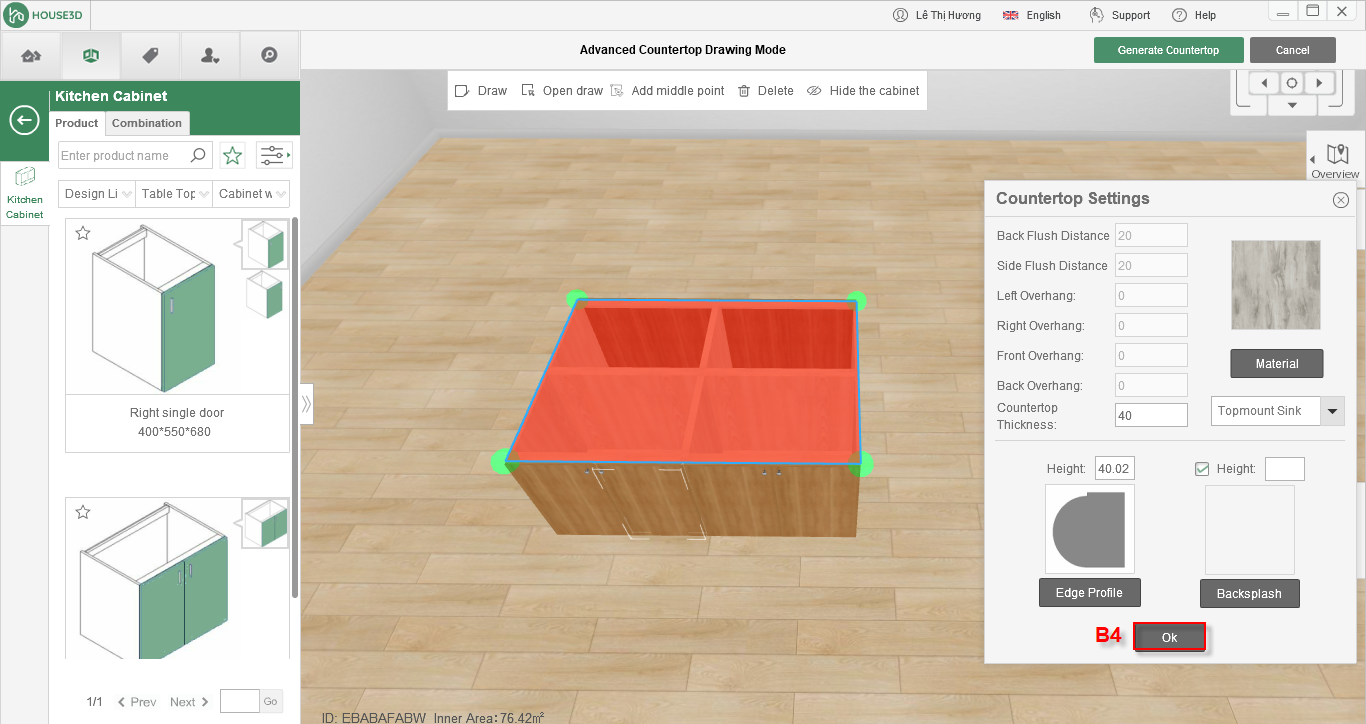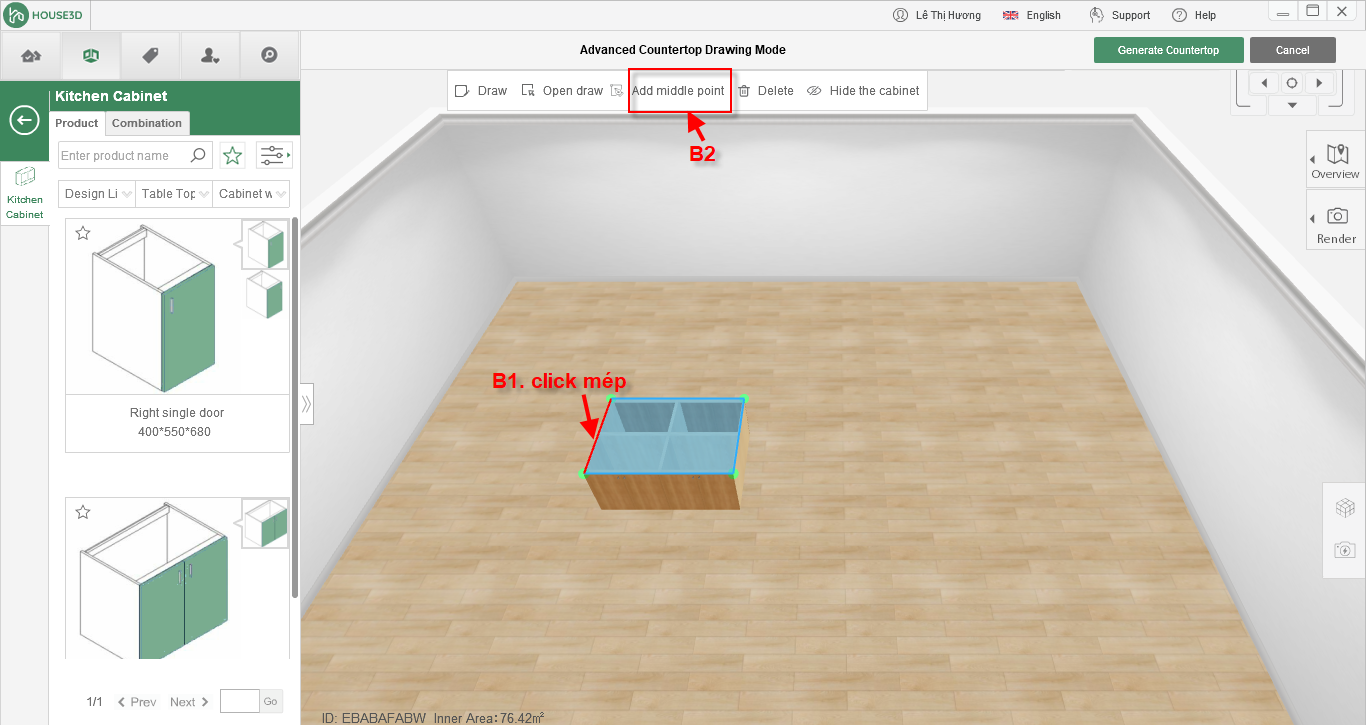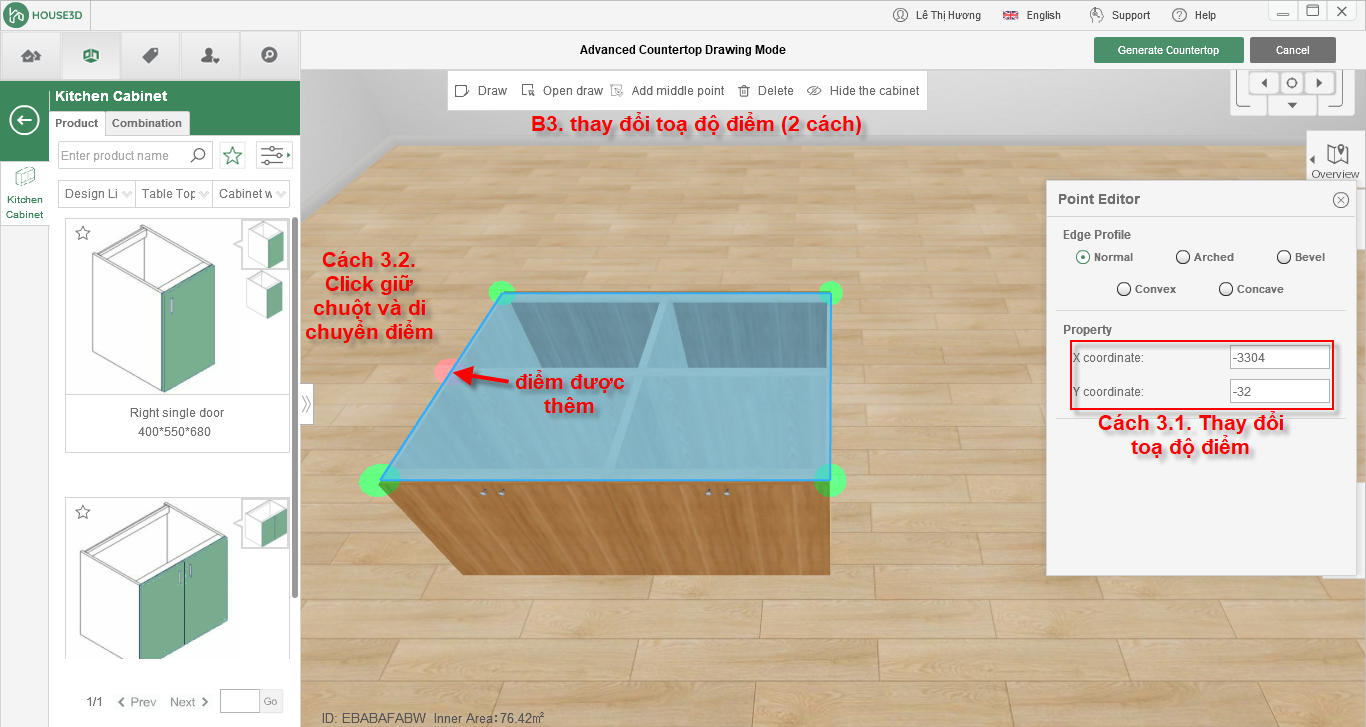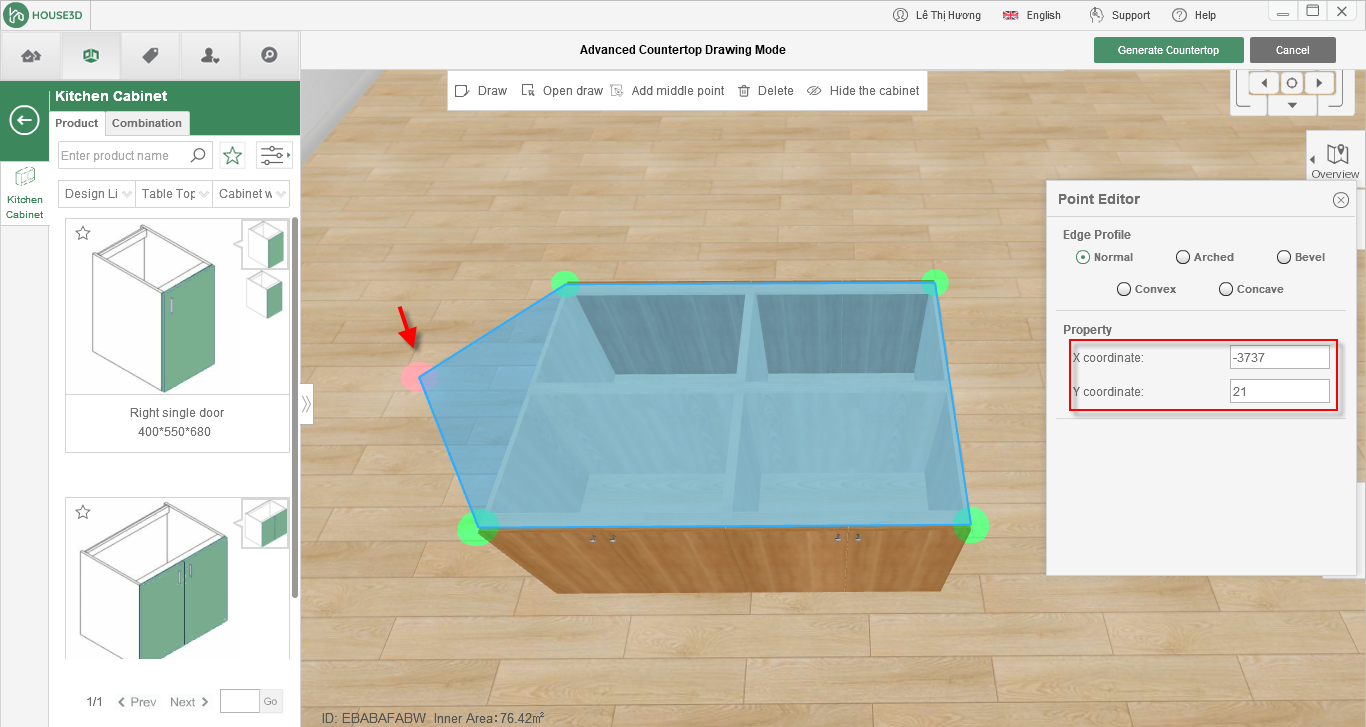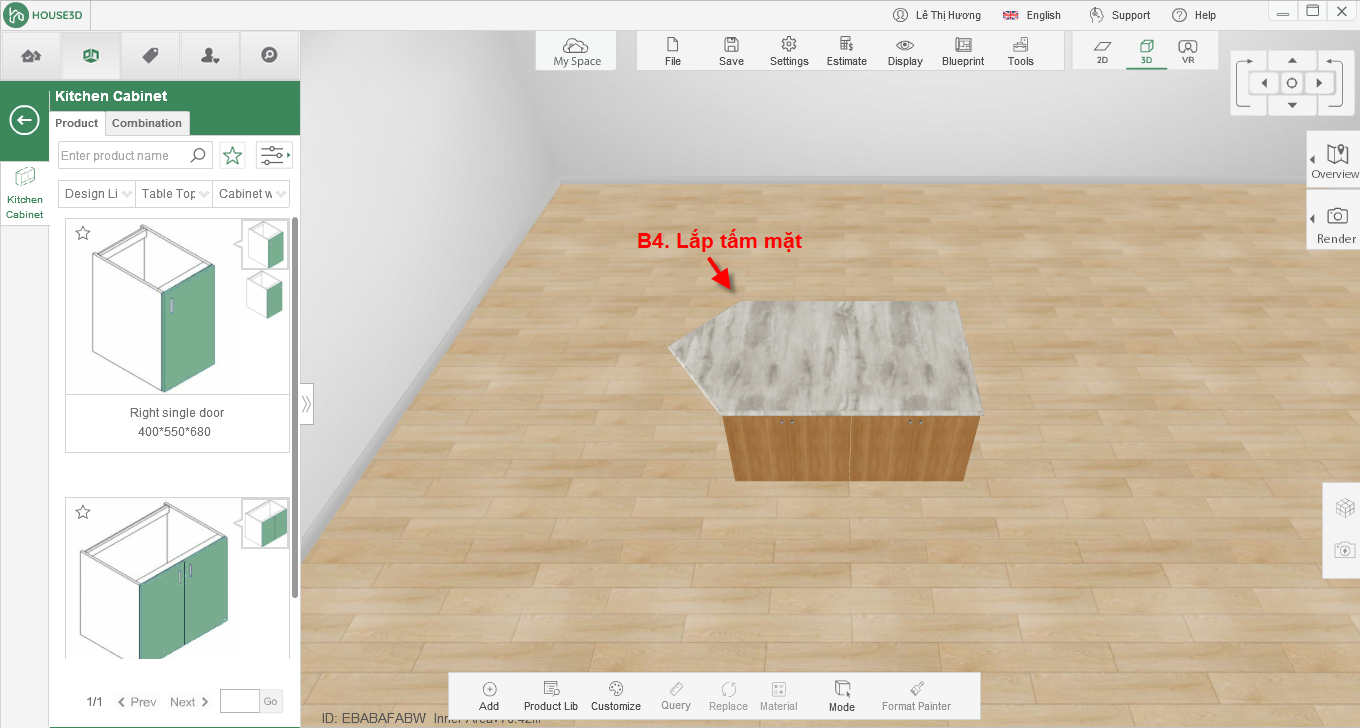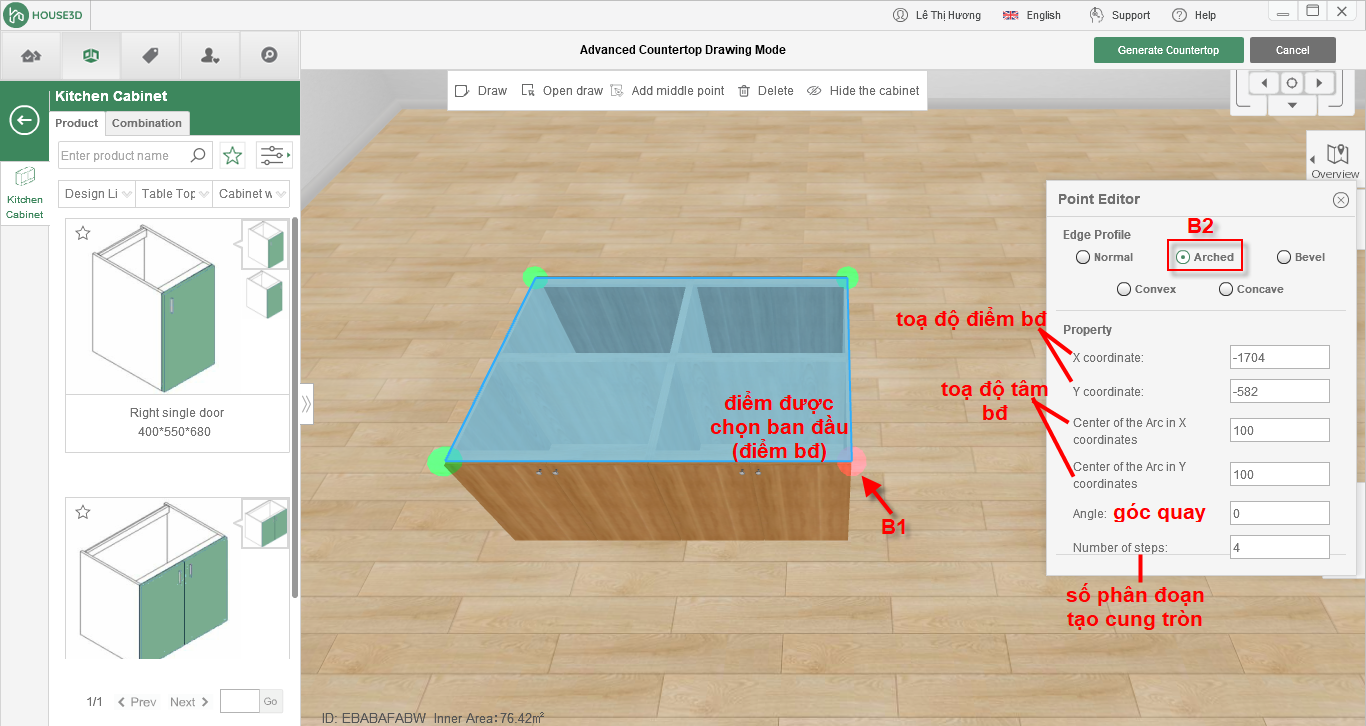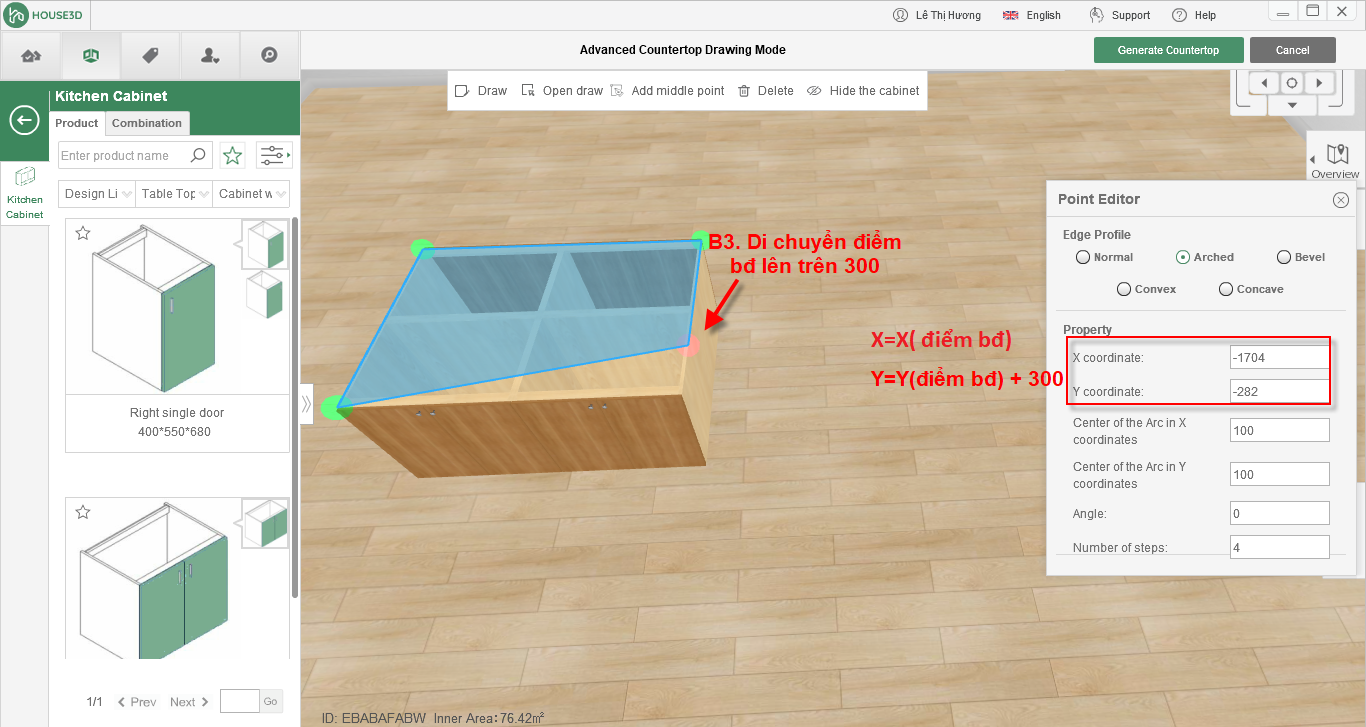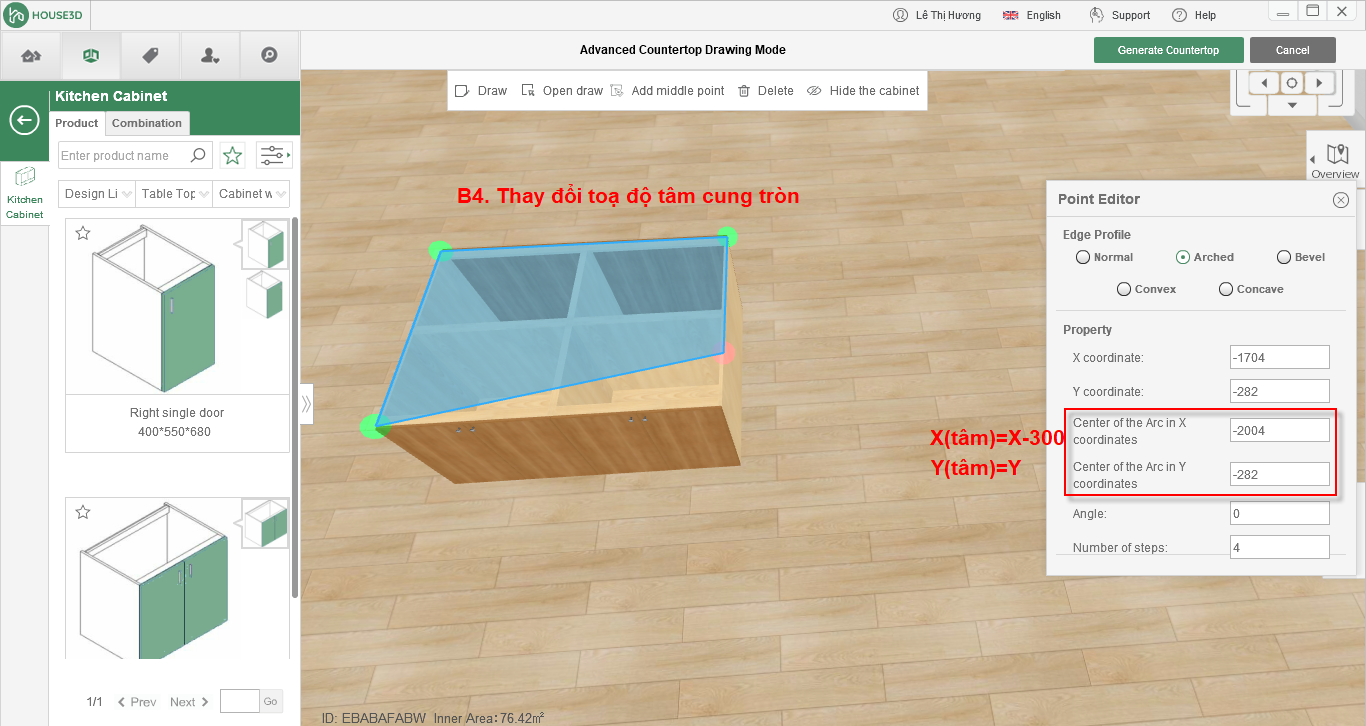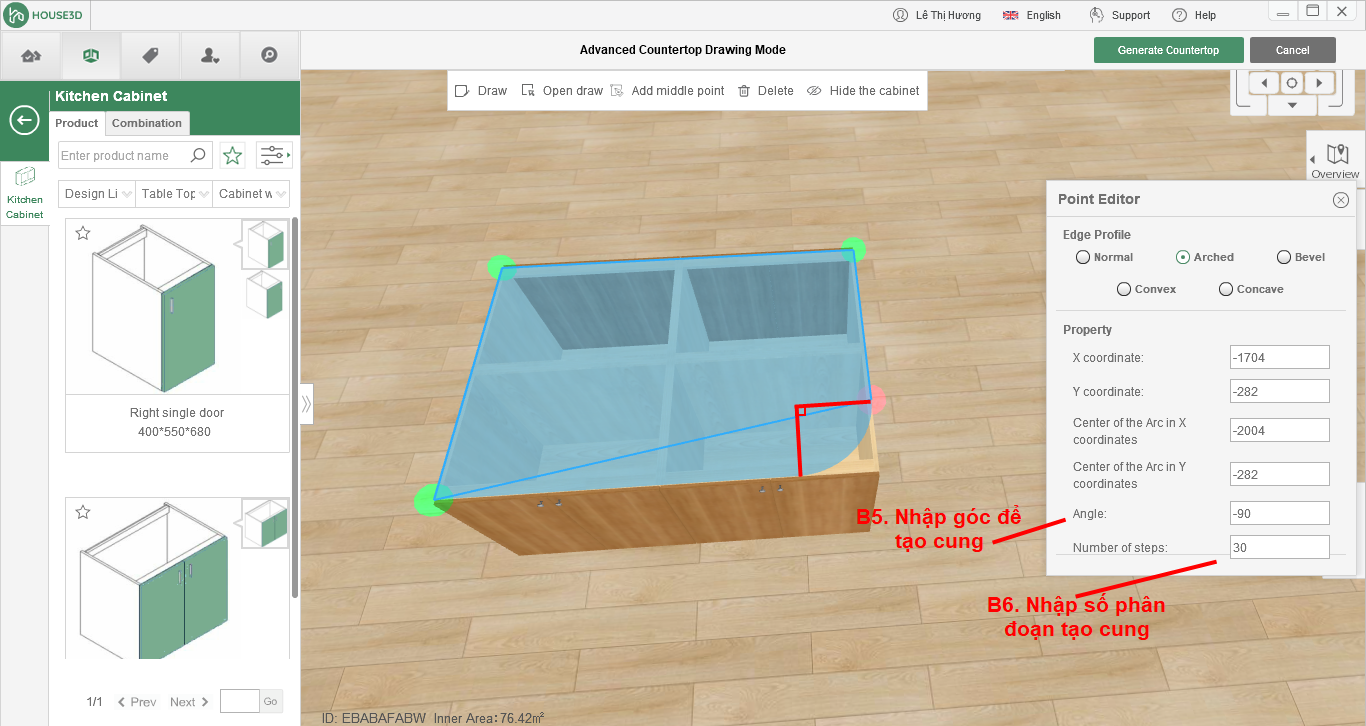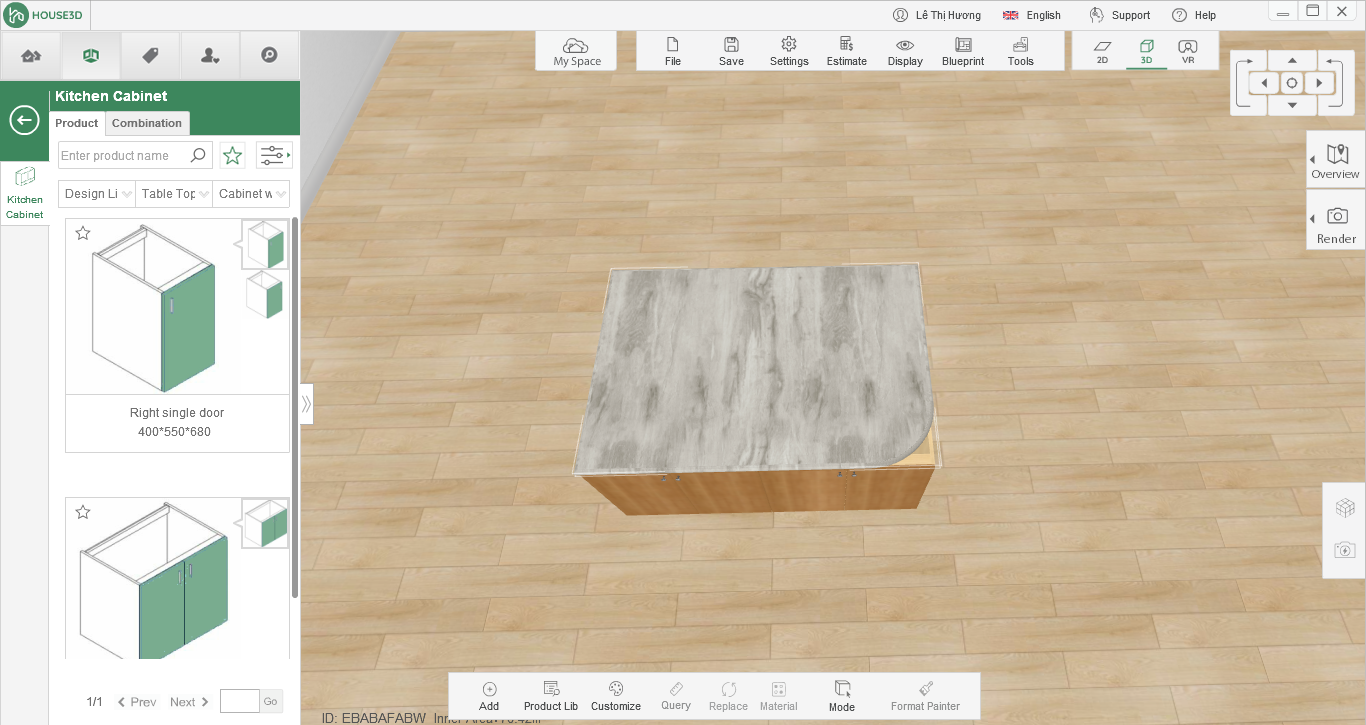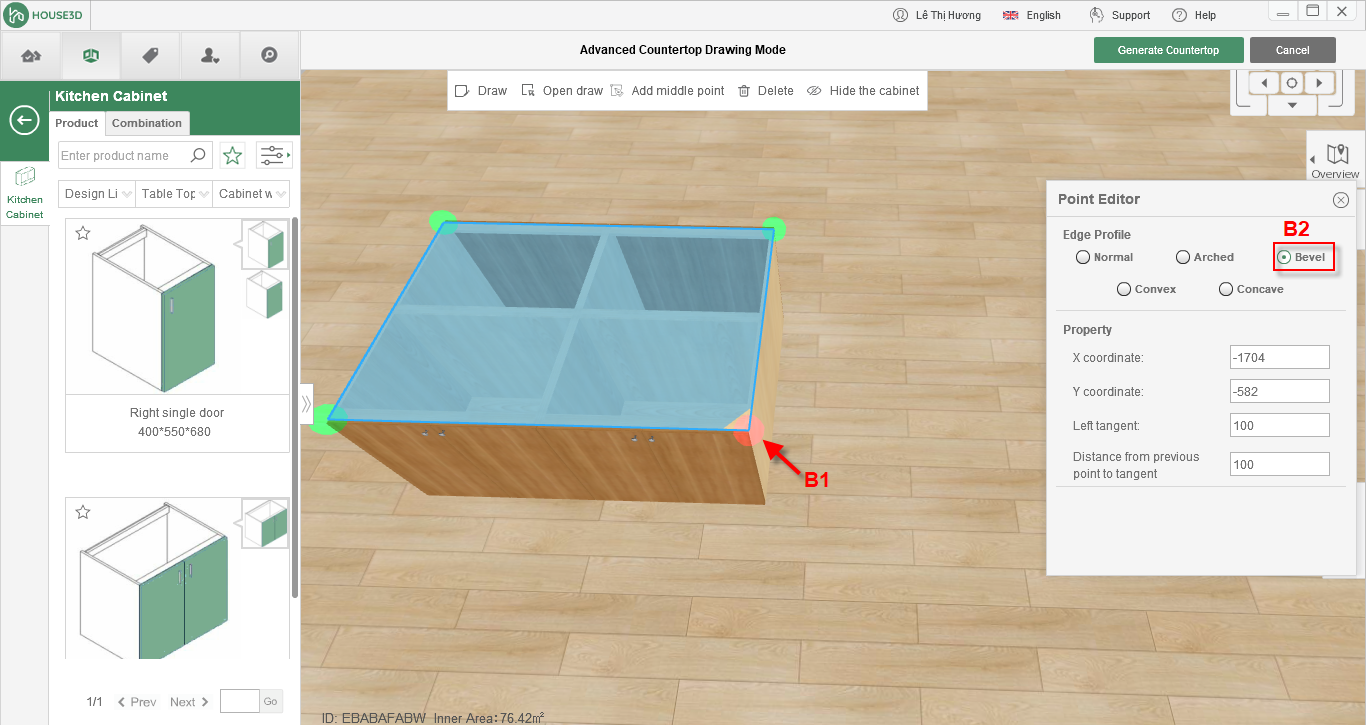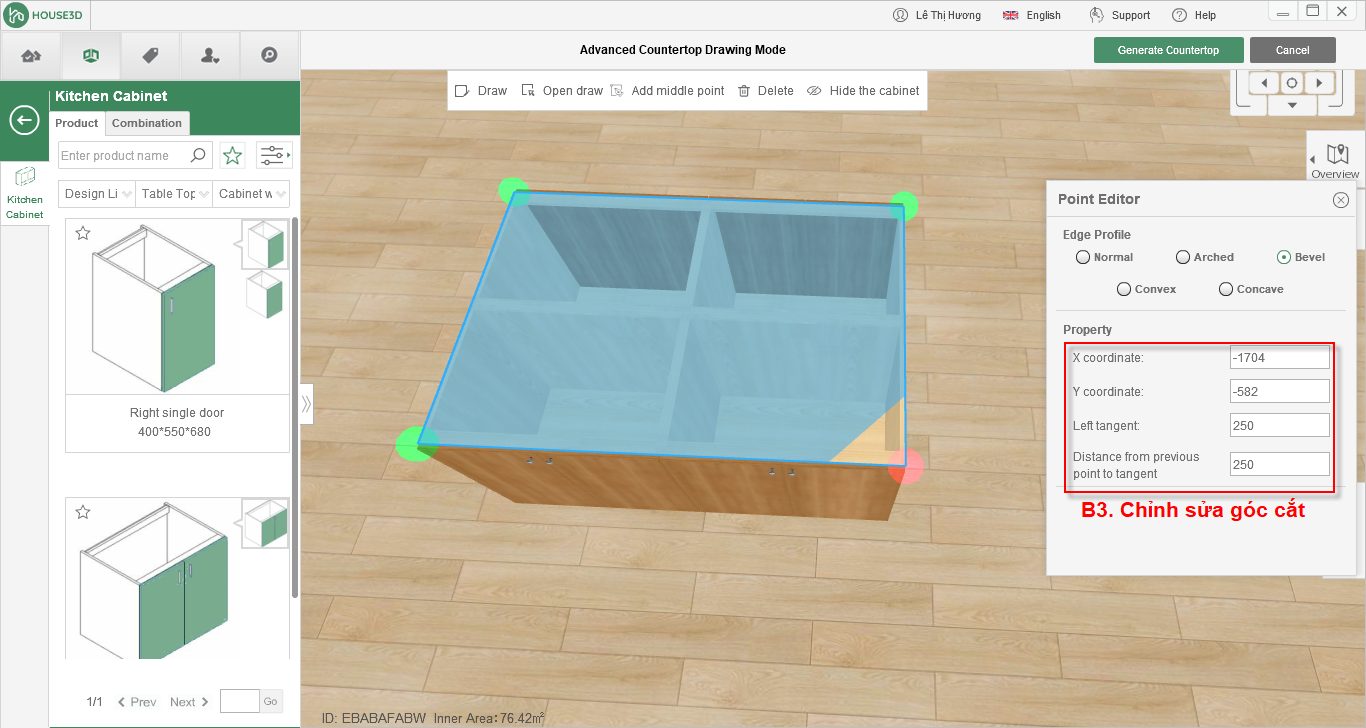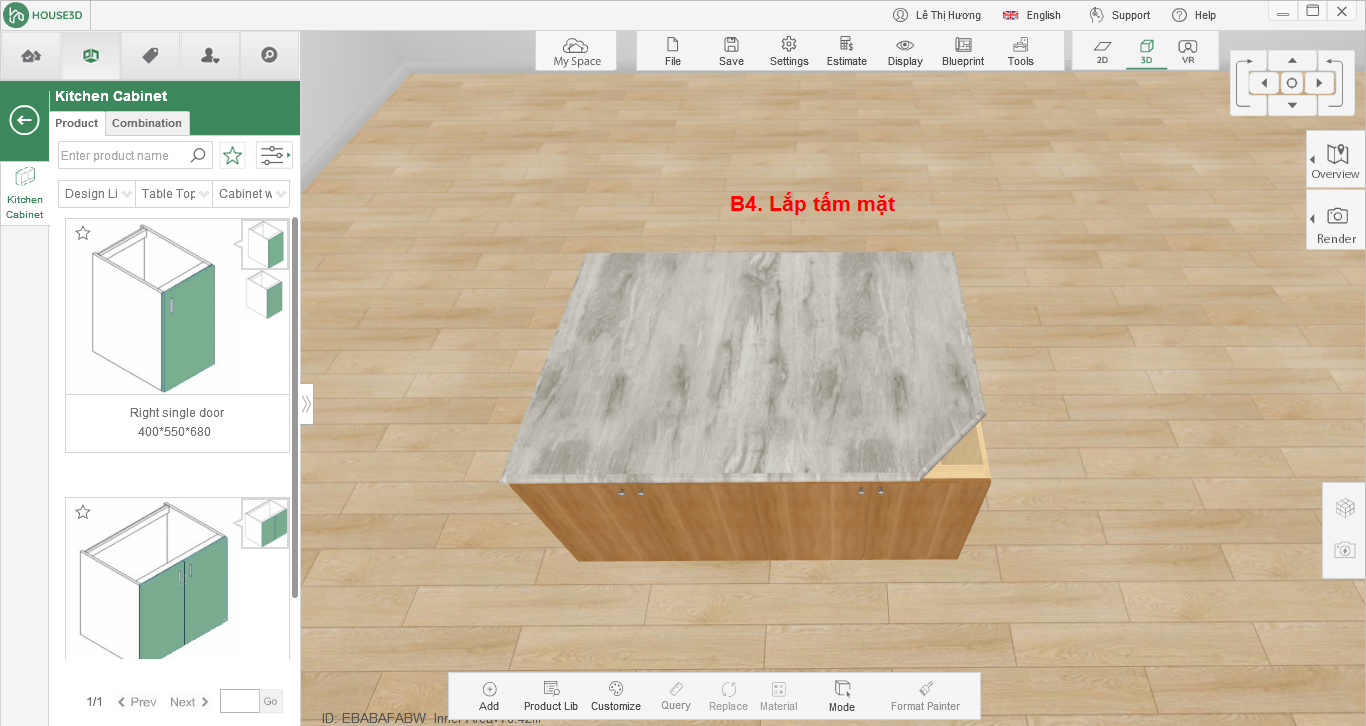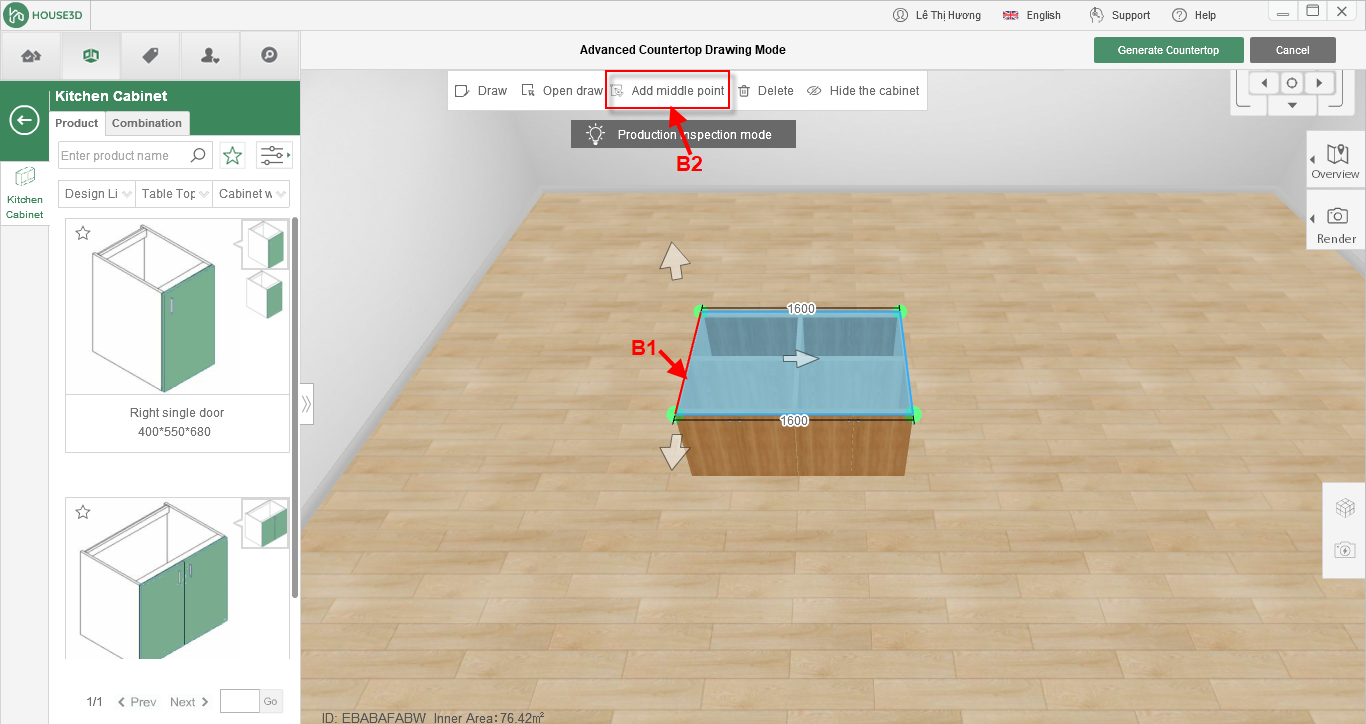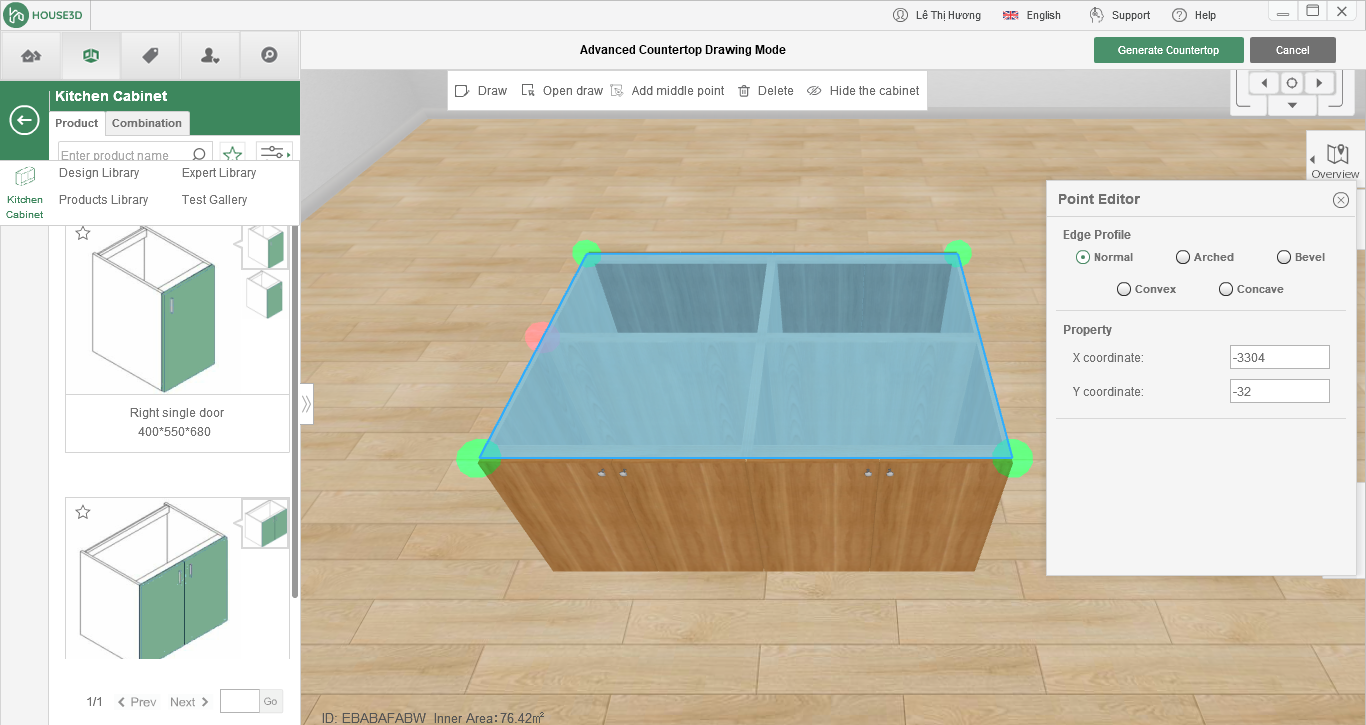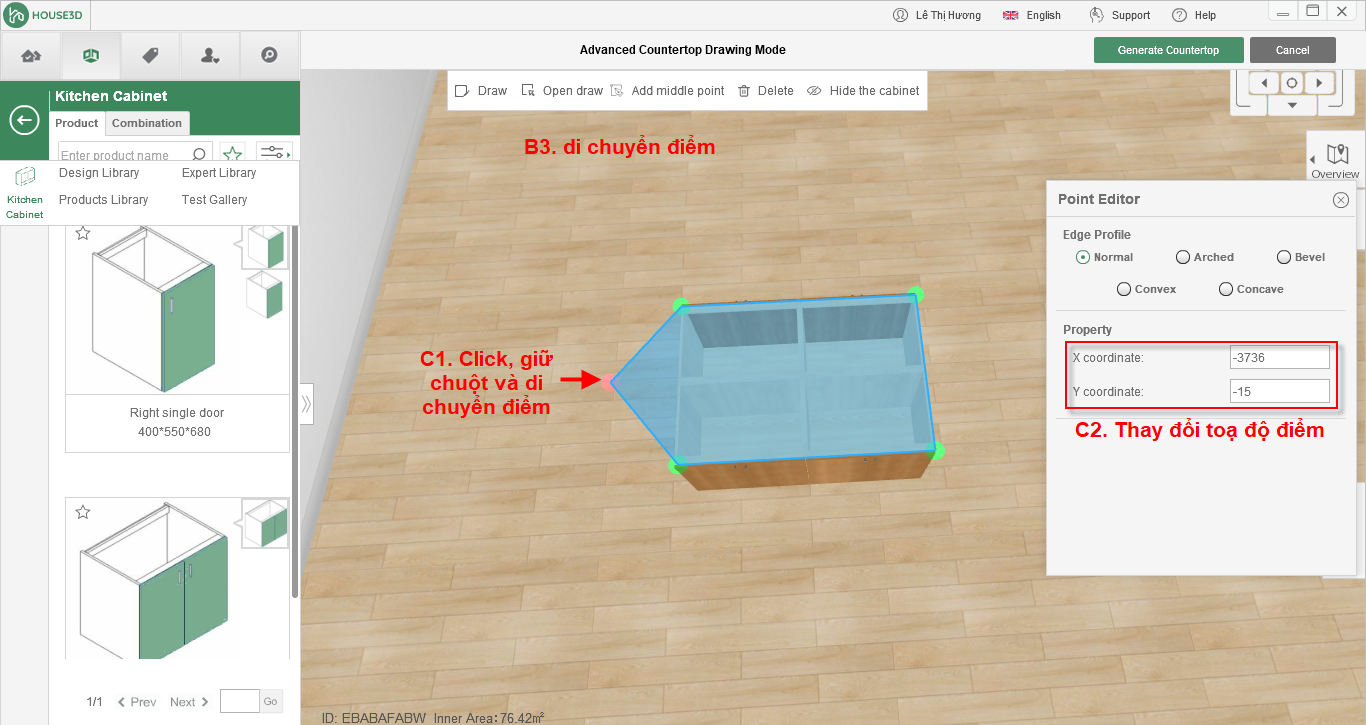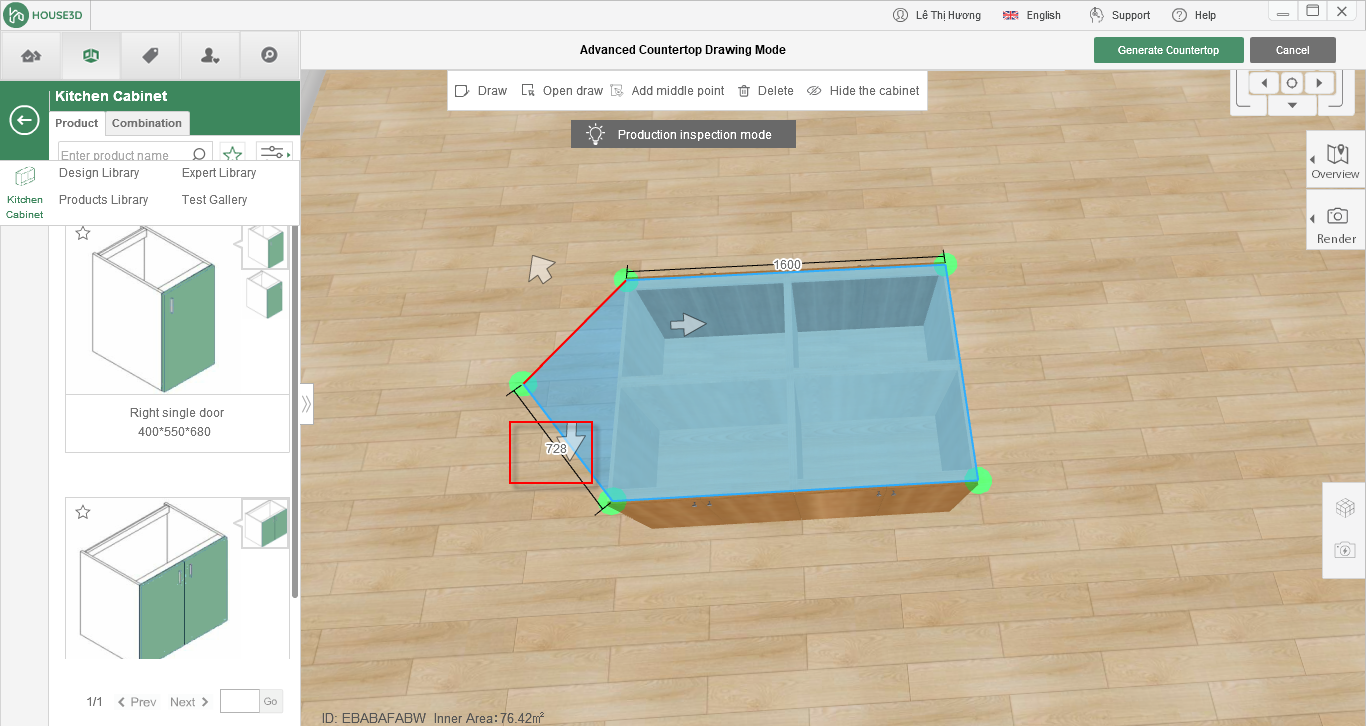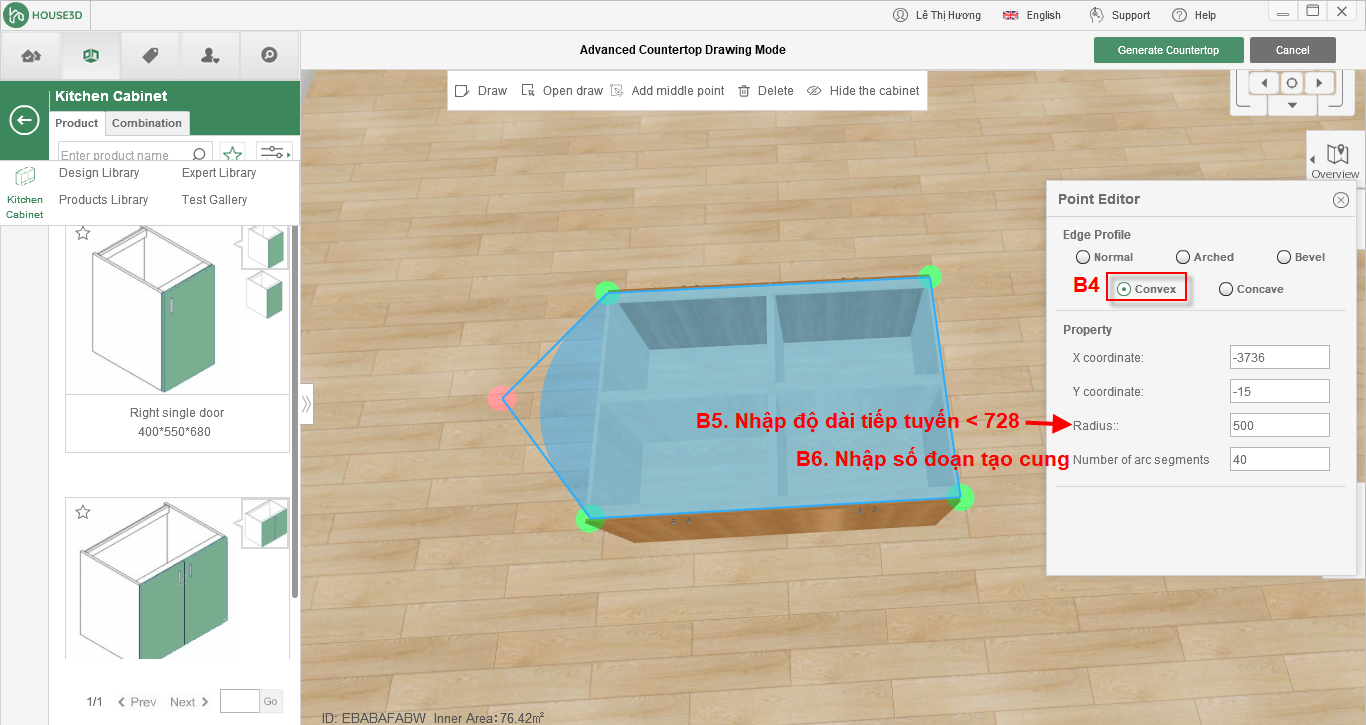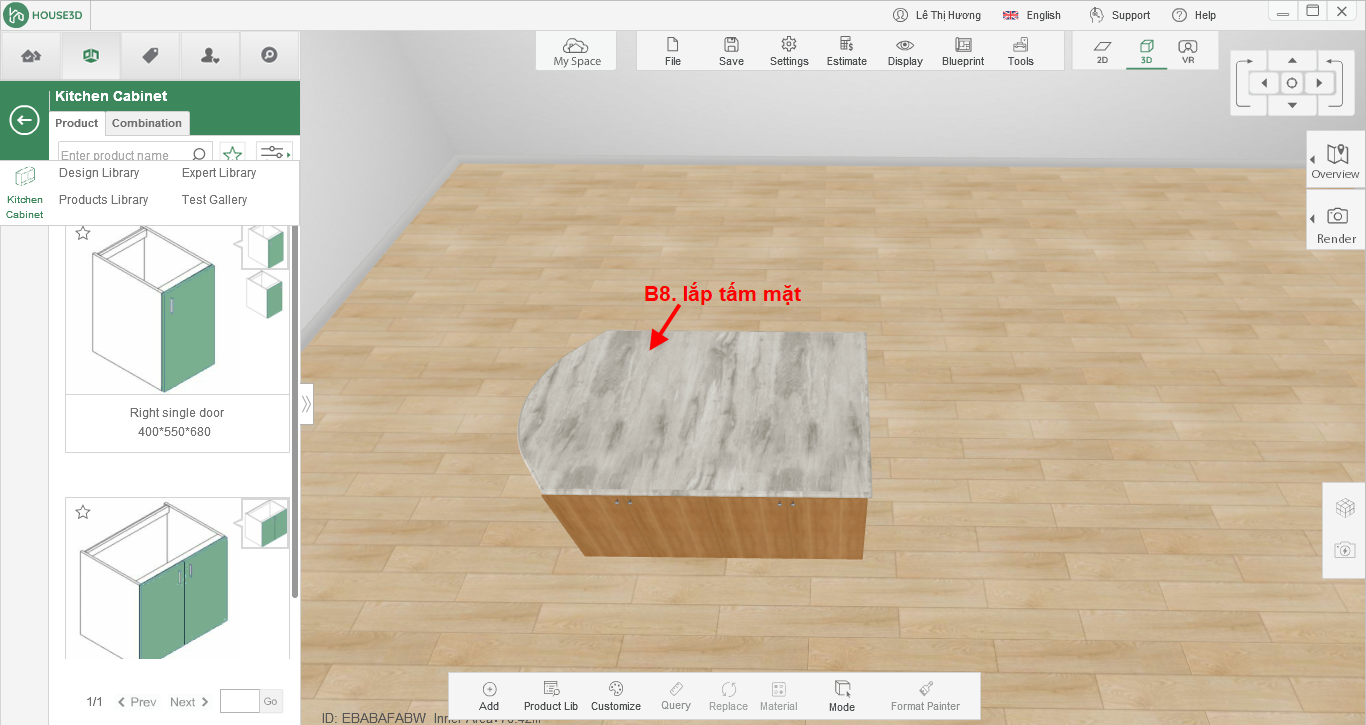requirement:h3d-urd:beginner-guide:cabinet-tutorial:install-the-countertops:install-shaped-table
Table of Contents
Lắp đặt, chỉnh sửa hình dạng mặt tủ
1. Hướng dẫn mở giao diên thiết kế, Chỉnh sửa kích thước hình dạng bề mặt
- B1. Right click vào tường
- B2. Hover All top panel → chọn button Advanced countertop installation
- B3. Ctrl+Click để chọn tủ
- B4. Click vào button Open draw → Hiển thị bề mặt tủ
- B5. Click vào một mép bề mặt tủ
- B6. Thay đổi hình dạng kích thước bề mặt
- 6.1. Di chuyển các mũi tên theo trục X, Y, Z
- 6.2. Nhập số chính xác theo trục X, Y, X trên hộp thoại Edit shape profile
2. Lắp đặt mặt tủ
Sau khi người dùng chỉnh sửa hình dáng kích thước bề mặt, thực hiện lắp đặt bề mặt:
- B1. Mở hộp thoại lắp đặt Countertop settings (2 cách):
- Cách 1.1. Click vào bề mặt
- Cách 1.2. Click vào button generate countertop
- B2. Chọn mẫu mép trước: Click vào button Edge profile
- B2.1. Chọn mẫu
- B2.2. OK
- B3. Chọn chất liệu: Click vào button Material
- B3.1. Chọn chất liệu
- B3.2. OK
- B4. OK
Chú ý: Người dùng có thể lựa chọn dáng cho mép sau (Back model) hoặc sử dụng mẫu mặc định
3. Một số ví dụ chỉnh sửa hình dáng bề mặt tủ
3.1. Thêm điểm
- B1. Click vào mép bề mặt muốn thêm điểm
- B2. Chọn button Add middle point
- B3. Click vào điểm để mở hộp thoại Point editor → thay đổi toạ độ điểm (2 cách):
- Cách 3.1. Thay đổi toạ độ điểm trên hộp thoại
- Cách 3.2. Click giữ chuột và di chuyển điểm
- B4. Lắp tấm mặt
3.2. Tạo góc tròn
- B1. Click chọn điểm góc dưới bên phải (điểm bđ)
- B2. Chọn kiểu góc: Arched (góc tròn)
- B3. Di chuyển điểm bđ lên trên 300, tức là Y=Y(điểm bđ)+300
- B4. Thay đổi toạ độ tâm cung tròn
- X(tâm)=X-300
- Y(tâm)=Y
- B5. Nhập góc để tạo cung
- B6. Thay đổi số lượng phân đoạn tạo thành cung (số lượng càng lớn thì cung tròn càng mượt)
- B7. Lắp tấm mặt
3.3. Cắt góc
3.4. Tạo đường cong bền ngoài
- B1. Chọn một mép mặt tủ
- B2. Click button Add middle point
- B3. Click, giữ chuột và di chuyển điểm (hoặc sử dụng thông số trên hộp thoại Point editing)
- B4. Click chọn kiểu góc: External arc
- B5. Nhập độ dài tiếp tuyến cung tròn: Độ dài tiếp tuyến phải nhỏ hơn độ dài cạnh khi di chuyển điểm
- B6. Nhập số đoạn tạo cung
- B7. Enter/Focus out
- B8. Lắp tấm mặt
requirement/h3d-urd/beginner-guide/cabinet-tutorial/install-the-countertops/install-shaped-table.txt · Last modified: 2018/09/20 10:40 by huonglt